앞서의 윈도우 다운로드 폴더의 먹통 해결에 대한 ☞ 윈도우 파일 탐색기와 원드라이브와 충돌로 인한 탐색기 다운로드 폴더 응답 없음, 멈춤, 무한로딩 글에서 Everything 프로그램을 잠깐 언급했었습니다.
Everything 프로그램은 무료지만 파일 탐색 작업에서는 정말 빠르고 편합니다. 필요한 파일을 순식간에 검색을 해주죠. 그 전제로 컴퓨터의 하드드라이브에 있는 모든 파일을 색인화 작업을 하게 됩니다. 그런데 Everything은 컴퓨터의 하드드라이브는 기본적으로 색인화 작업을 해서 검색을 해주지만 USB의 경우에는 색인화 작업을 별도로 해주어야 합니다. A라는 USB를 색인화 작업을 해주면 해당 USB를 빼도 검색이 됩니다. 그런데 다른 B라는 USB를 집어 넣어도 색인화가 그 USB에 대해서는 자동으로 색인화 작업이 안이루어집니다. 이럴 때는 색인화 작업을 수동으로 해줘야 합니다. 이에 대하여 살펴보도록 하겠습니다.
Everything에서 USB 폴더 색인 작업 추가하기
Everything에 USB 폴더를 색인화 하여 USB도 검색 가능하게 할려면 다음과 같은 순서로 작업을 해주면 됩니다.
1. Everything을 실행한 후 '도구' 메뉴를 클릭한 후 '설정'을 클릭하여 설정창을 엽니다.
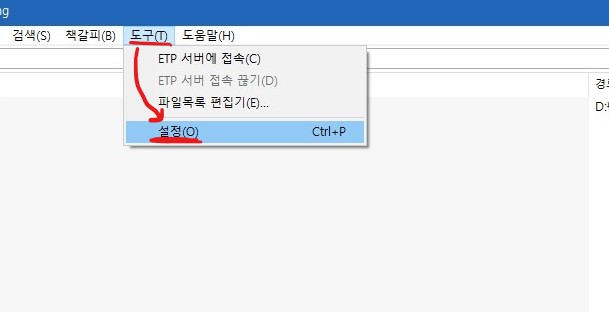
2. Everything 설정 창에서 '폴더'를 클릭한 후 '추가'를 클릭합니다.
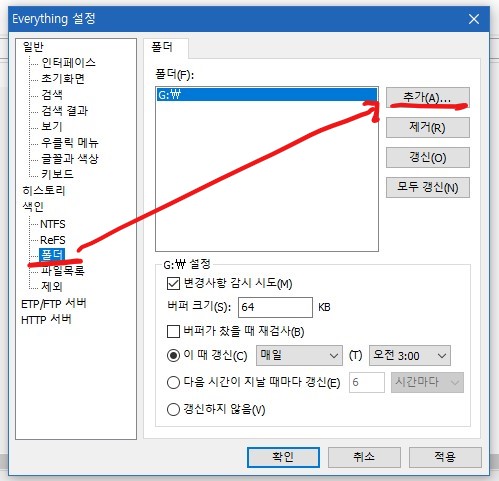
3. 다음으로 원하는 드라이브를 선택한 후 '확인'을 클릭합니다. 아래 그림의 경우 J드라이브에 USB가 있네요.
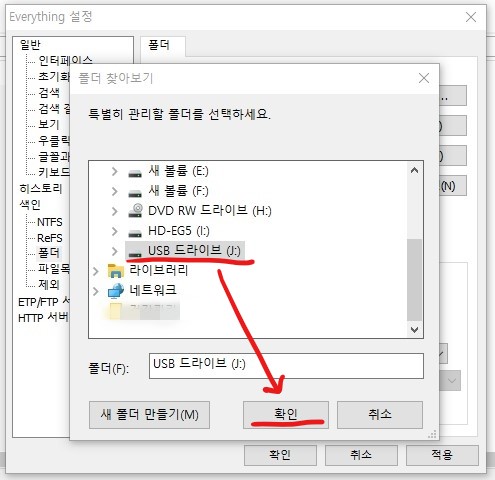
4. J드라이브가 추가된 것을 확인하실 수 있습니다. 확인을 눌러 설정창을 종료합니다. 여기서 J 드라이브의 갱신 주기를 설정할 수도 있습니다.
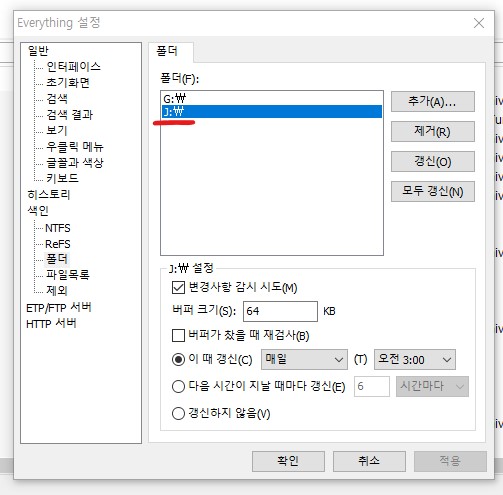
폴더 색인화 작업(수동)
보통 하드드라이브의 경우 자동으로 색인이 갱신됩니다. 그러나 USB의 경우 컴퓨터에 뺐다 끼웠다 하다보니 색인이 갱신 안되는 경우가 있습니다. 이런 경우 수동으로 색인을 갱신하여 주어야 합니다. 일반 폴더도 혹시라도 갱신이 안된다면 마찬가지로 수동으로 갱신을 해주어야 합니다. 다음과 같은 순서로 합니다.
1. Everything을 실행한 후 '도구' 메뉴를 클릭한 후 '설정'을 클릭하여 설정창을 엽니다.
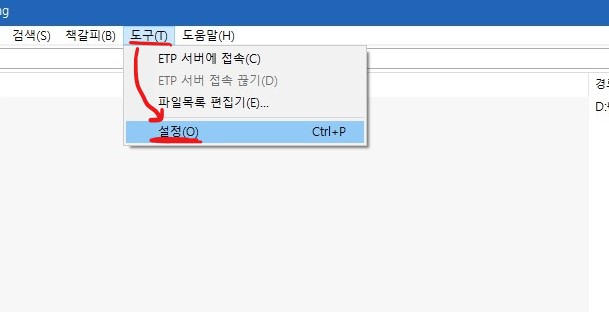
2. 설정창에서 '색인'을 클릭한 후 '지금 갱신'을 클릭하여 색인을 갱신하여 주시길 바랍니다.
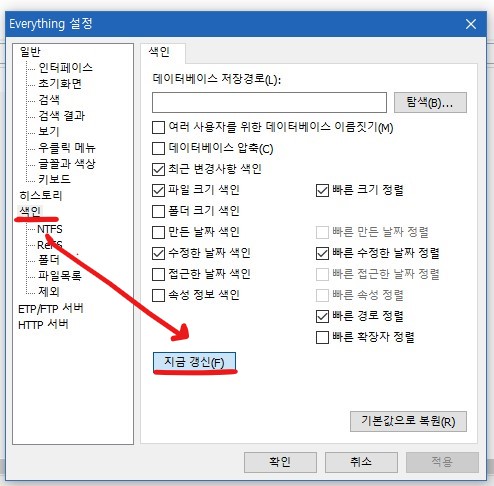
3. '지금 갱신'을 클릭하면 아래 그림의 빨간 줄 친 부분처럼 '새 볼륨 스캔중'이라는 메시지가 나오며 갱신작업이 진행됩니다. 갱신이 완료되면 없어집니다. 그러면 설정창에서 '확인'을 눌러 설정창을 종료하면 모든 작업이 끝납니다.
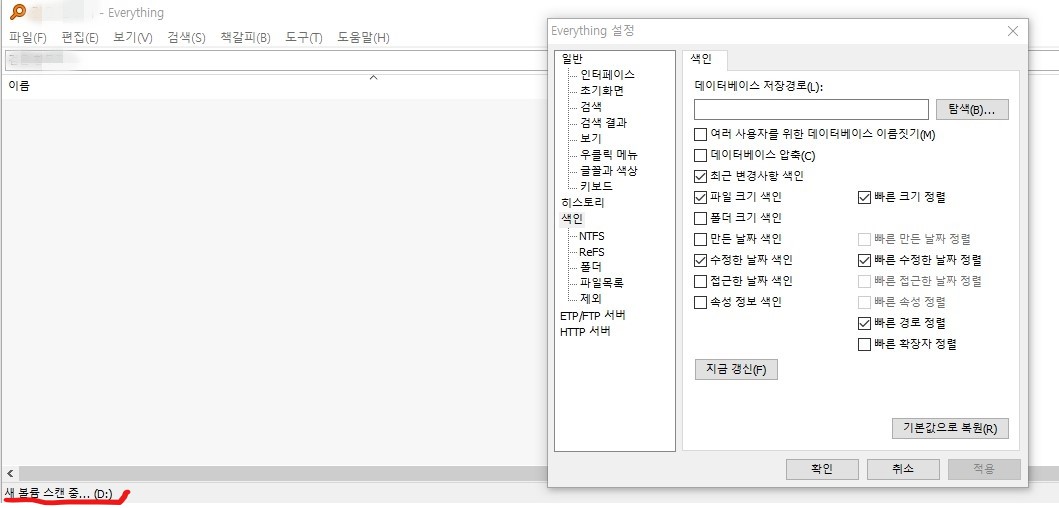
'IT 문제 해결' 카테고리의 다른 글
| 갤럭시워치6와 티머니 연동(연결)이 안되는 경우 (0) | 2023.08.18 |
|---|---|
| 블루투스가 연결도 안되고 제거도 안될 때 해결하는 방법 (0) | 2023.07.18 |
| 사진 블러(흐림, 모자이크, 익명) 처리 (0) | 2023.06.17 |
| 윈도우 파일 탐색기와 원드라이브와 충돌로 인한 탐색기 다운로드 폴더 응답 없음, 멈춤, 무한로딩 (0) | 2023.06.03 |



