블로그나 SNS 등에 사진을 올릴 때 개인정보보호를 위해 비식별화 작업을 해 줄 필요가 있습니다. 「개인정보 보호법」 제2조 제1호에서는 ‘개인정보’란 살아 있는 개인에 관한 정보로서 성명, 주민등록번호 및 영상 등을 통하여 개인을 알아볼 수 있는 정보를 말한다고 규정하고 있습니다. 해당 정보만으로는 특정 개인을 알아볼 수 없더라도 다른 정보와 쉽게 결합하여 알아볼 수 있는 정보도 이에 해당합니다. 또한 개인정보의 일부를 삭제하거나 일부 또는 전부를 대체하는 등의 방법으로 추가 정보가 없이는 특정 개인을 알아볼 수 없도록 처리한 것을 '가명처리'라고 하는데 가명처리함으로써 원래의 상태로 복원하기 위한 추가 정보의 사용ㆍ결합 없이는 특정 개인을 알아볼 수 없는 가명정보도 개인정보에 해당합니다.
따라서 얼굴 사진으로 정보주체를 직접 알아볼 수 있는 경우 그 자체로 개인정보에 해당하며, 얼굴 사진으로 특정 개인을 식별할 수 없더라도 같이 제공되는 성명, 생년월일 등 다른 정보와 쉽게 결합하여 개인을 알아볼 수 있는 경우 개인정보에 해당합니다. 그러므로 얼굴사진을 올릴 때는 항상 주의하여야 합니다. 자동차 같은 경우도 조심해야 하는데 번호판을 검은색으로 칠해버리거나 하면 큰 문제가 없습니다. 다만 문제는 사람 얼굴 같은 경우 검은색으로 칠해버리면 이미지의 품질이 현저히 떨어지는 느낌이 들 수 있습니다. 그래서 사진의 비식별화를 위해 원하는 부위만 블러(익명화, 비식별화, 모자이크) 처리 작업을 할 필요가 있습니다.
휴대폰의 경우에는 각종 어플들이 있어 어플로 간단하게 처리할 수 있습니다. PC의 경우에는 포토샵과 같은 전문 프로그램을 활용하는 방법도 생각할 수 있으나 가끔하는 작업인 경우 이런 작업을 위해 포토샵을 구매하는 것은 가성비가 떨어질 수 있습니다. 그래서 가볍고 무료거나 비용이 저렴한 프로그램을 활용할 필요가 있습니다.
저는 무료로 이용할 수 있는 PhotoScape X를 이용하였습니다.
포토스케이프 X(PhotoScape X) 설치 방법
프로그램은 http://photoscape.co.kr/ 에서 다운 받거나 윈도우의 Microsoft Store를 이용하셔서 설치하시면 됩니다. Microsoft Store로 들어가셔서 설치하는 것이 제일 간단합니다. 윈도우의 경우 하단의 작업표시줄에 보시면 아래와 같은 모양이 Microsoft Store인데 이걸 클릭하여 들어가셔서 검색창에서 photoscape를 검색해서 PhotoScape X를 설치하면 됩니다.
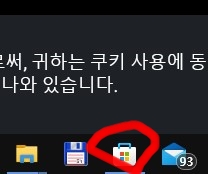
다음은 좀 복잡한 방법인데 http://photoscape.co.kr 에 들어가시면 아래와 같은 화면이 나옵니다. 운영체제에 맞는 버전을 다운 받으시면 됩니다. 저는 윈도우 10이라 빨간 밑줄친 부분의 포토스케이프 X를 선택하였습니다.
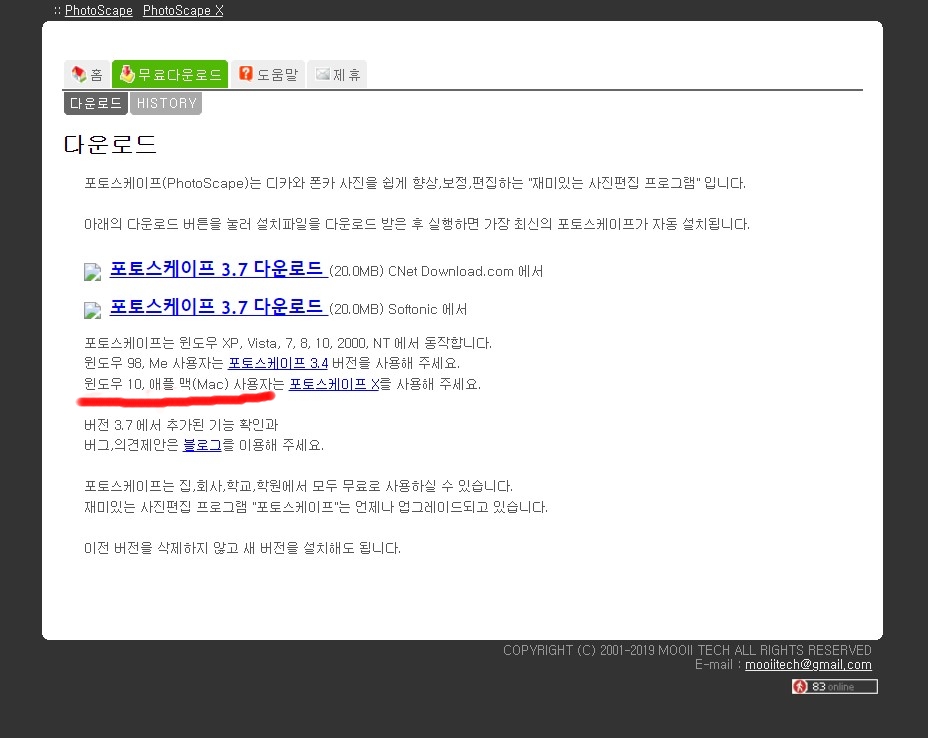
포토스케이프 X를 선택하면 다음과 같은 화면으로 들어가는데 여기서 빨간 동그라미 친 'Download'를 클릭해주시면 됩니다. 옆의 PRO는 유료버전입니다.
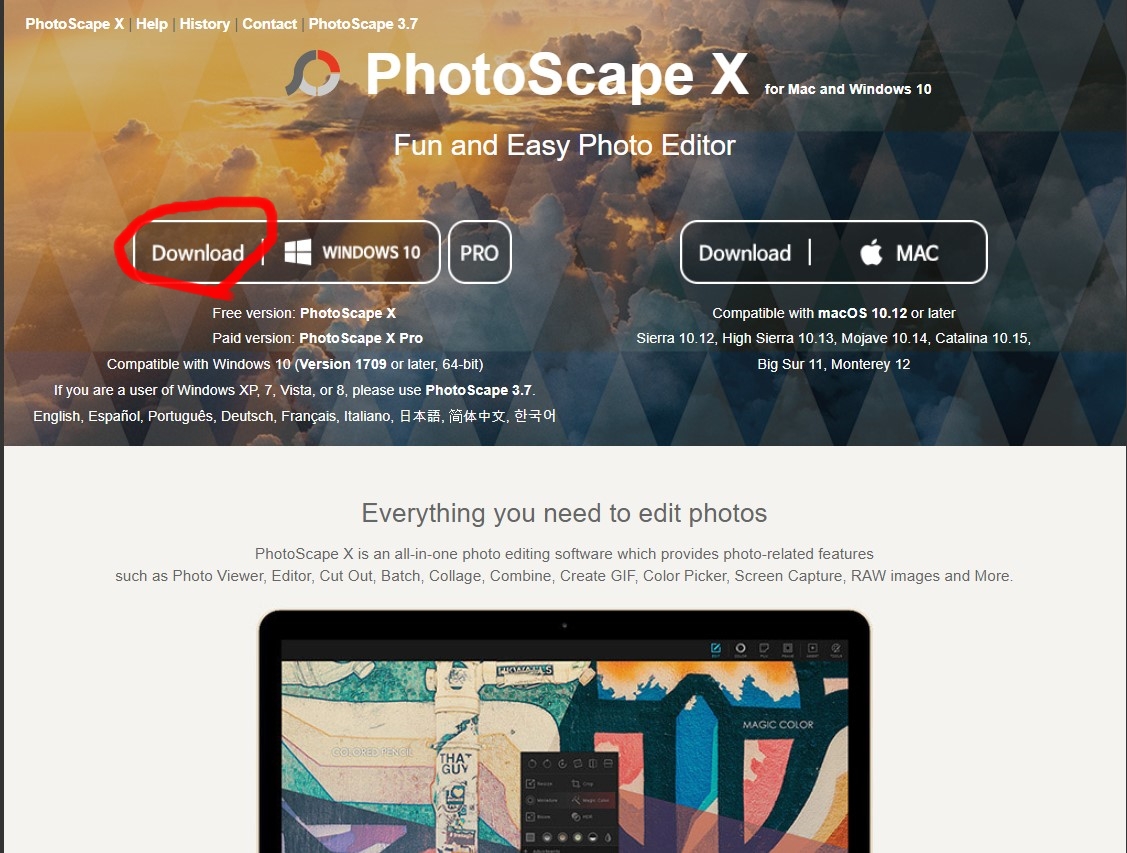
다음으로는 아래와 같은 화면이 나오는데 빨간 동그라미 부분의 '스토어 앱에서 다운로드'를 클릭하시고 뜨는 파업창에서 Microsoft Store에서 열기를 클릭하시면 됩니다.
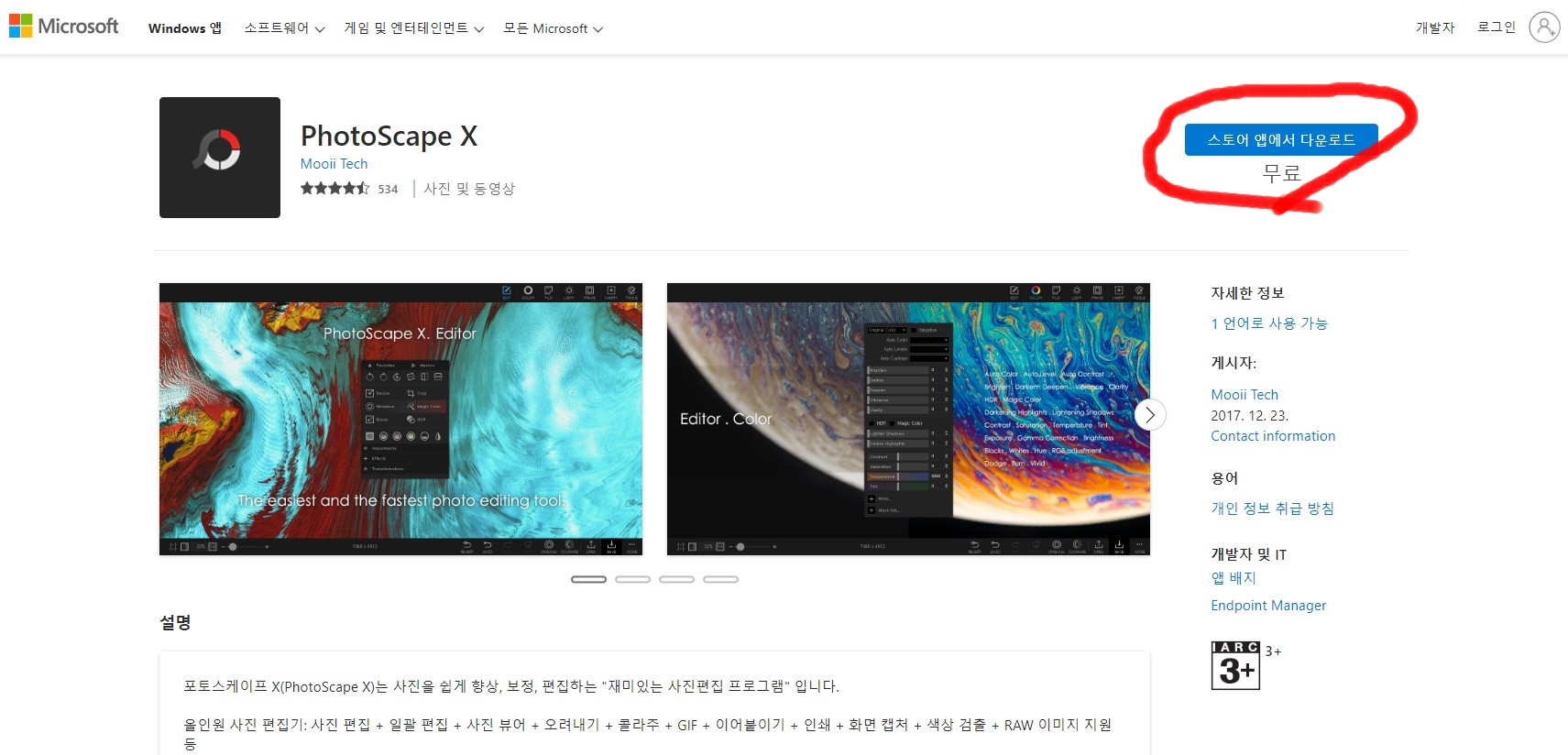
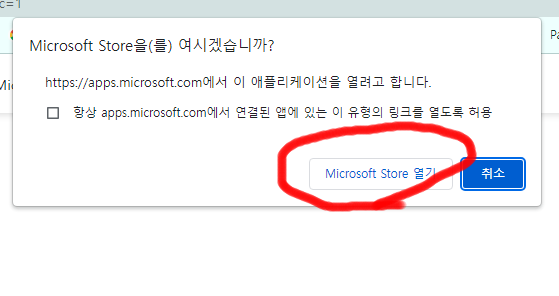
여기서 알 수 있겠지만 처음부터 리고 최종적으로 아래와 같은 팝업창에서 설치하여 주시면 설치가 완료됩니다.
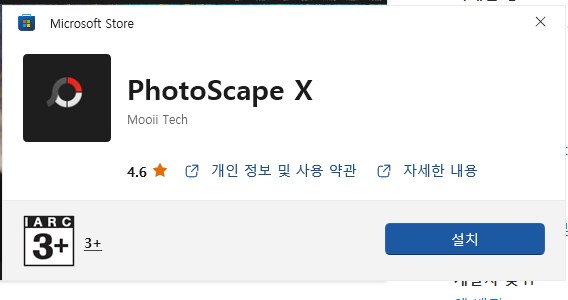
포토스케이프 X(PhotoScape X)를 이용하여 사진에 블러(익명화, 비식별화, 모자이크, 흐림) 처리하기
프로그램을 설치하였으면 실행합니다. 어디있는지 잘 모르겠는 경우에는 아래와 같이 윈도우 좌측 하단의 윈도우표시(빨간 원 표시)를 클릭하고 찾아서 실행하면 됩니다.
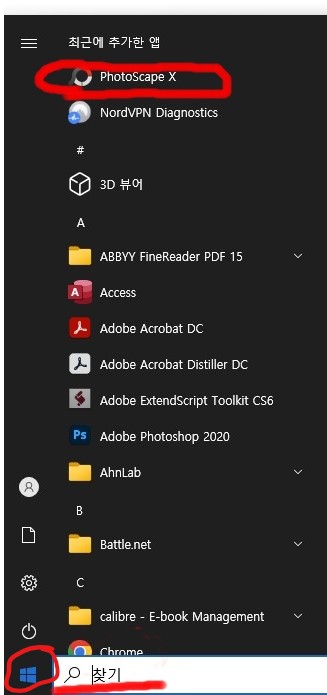
그럼 본격적으로 사진에 나오는 얼굴을 익명처리 해보도록 하겠습니다.
1. 포토스케이프 X를 실행하면 다음과 같은 화면이 나옵니다. 여기에서 빨간색 동그라미 친 '사진 편집'을 클릭합니다.
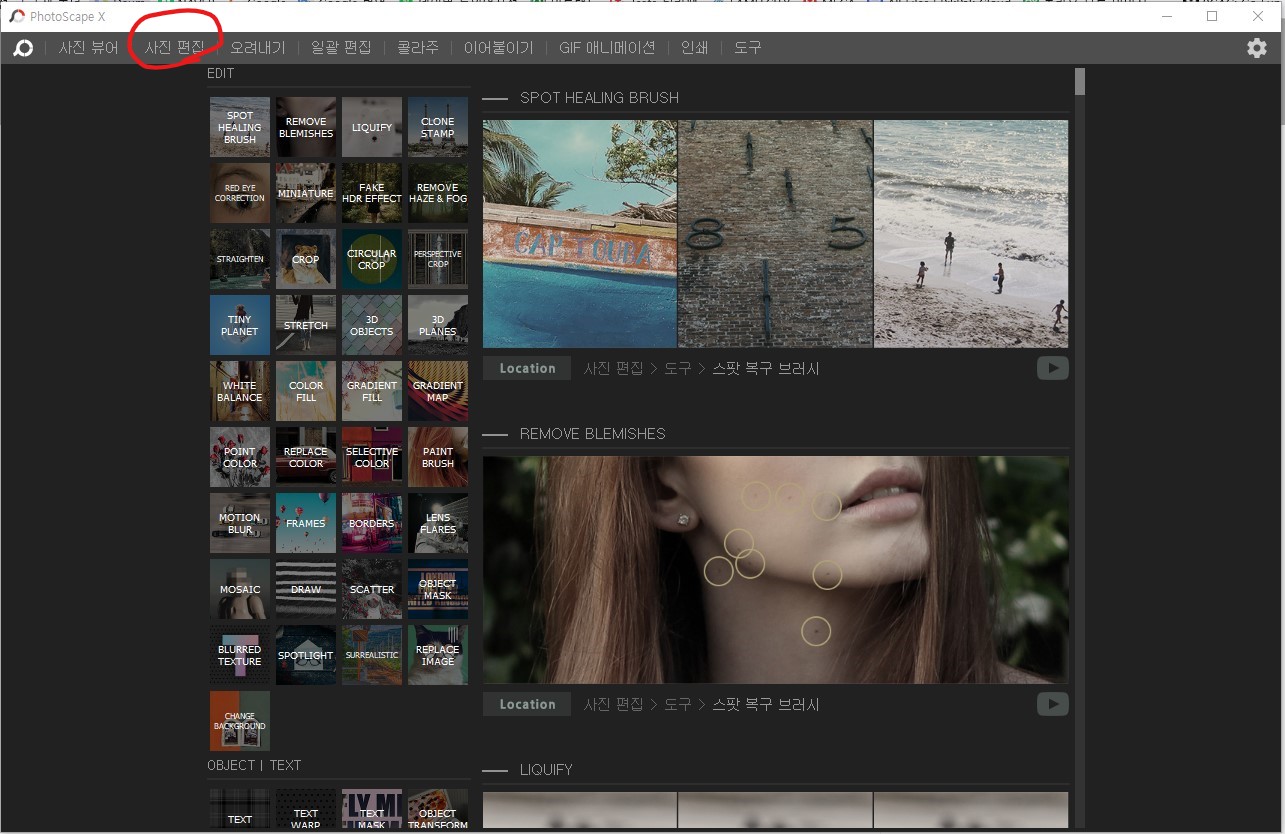
2. 사진편집을 클릭하면 아래와 같은 화면이 나오는데 빨간 동그라미 부분의 '열기'를 클릭하여 직접 편집하고자 하는 사진 파일을 선택하거나 이 부분에 해당 사진 파일을 끌어다 놓기 하면 됩니다.
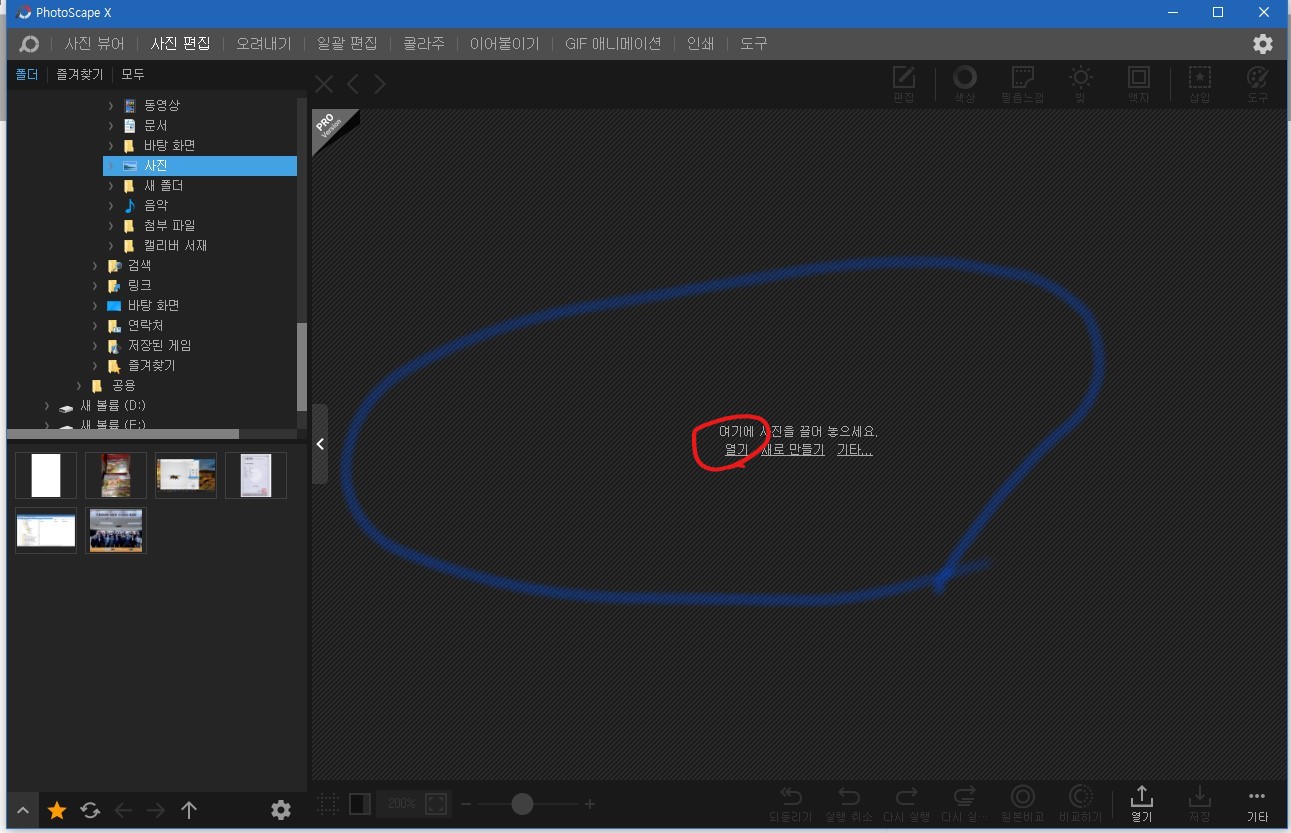
3. 다음으로 ① 편집 → ② 조정 → ③ 흐림 순으로 클릭합니다.
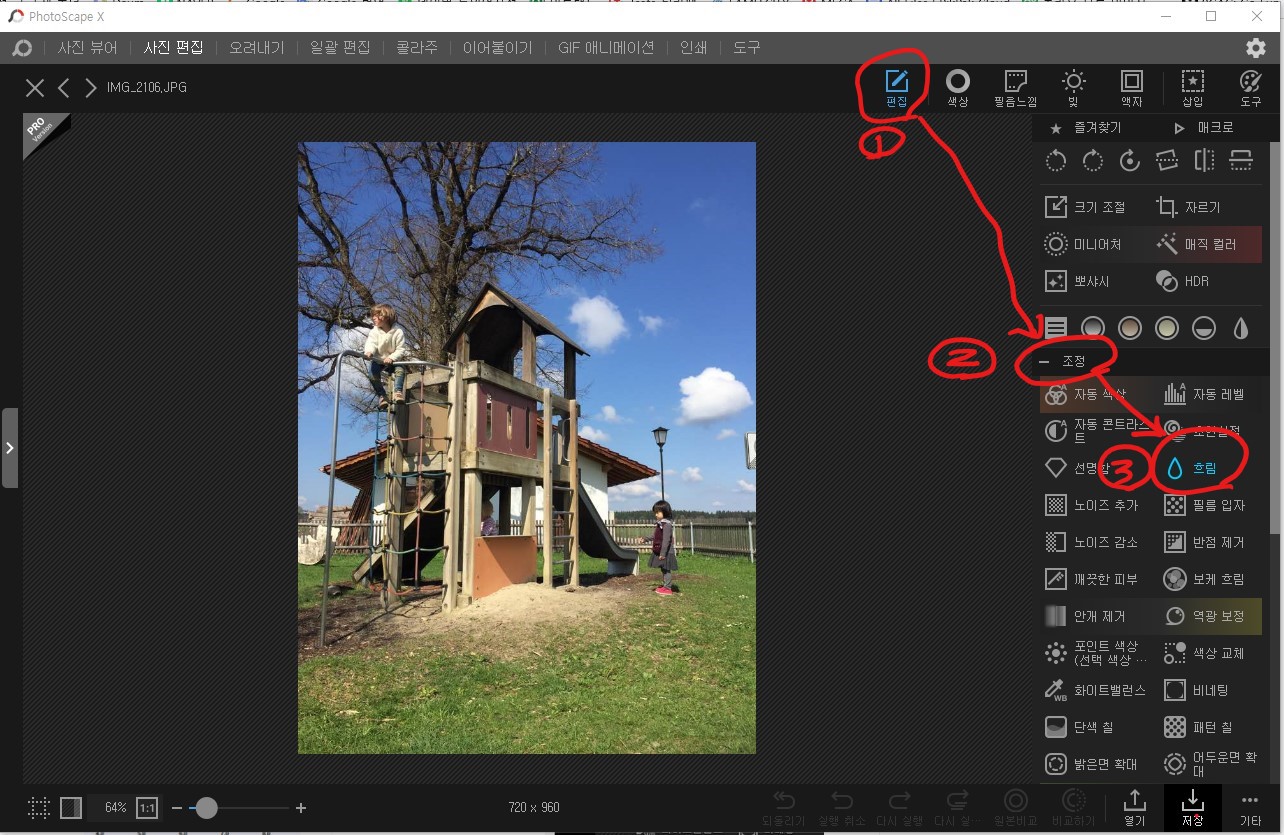
4. 다음으로 아래와 같이 흐림 조절 창이 나옵니다. 여기서 동그라미 친 '마스크(로컬조정)'을 클릭하면 브러시 크기를 조절 할 수 있습니다. 화살표로 연결한 것이 브러시의 크기입니다. 흐림처리할 영역의 크기에 맞추어 적절히 조절하면 됩니다.

5. 브러시 크기를 조절하였으면 사진 상에 익명화(블러, 모자이크, 흐림, 비식별화) 처리 하고자 하는 부분을 마우스 왼쪽 클릭한 상태로 움직이면서 원하는 부분을 선택하면 됩니다. 그러면 아래 사진처럼 빨간색으로 표시됩니다.
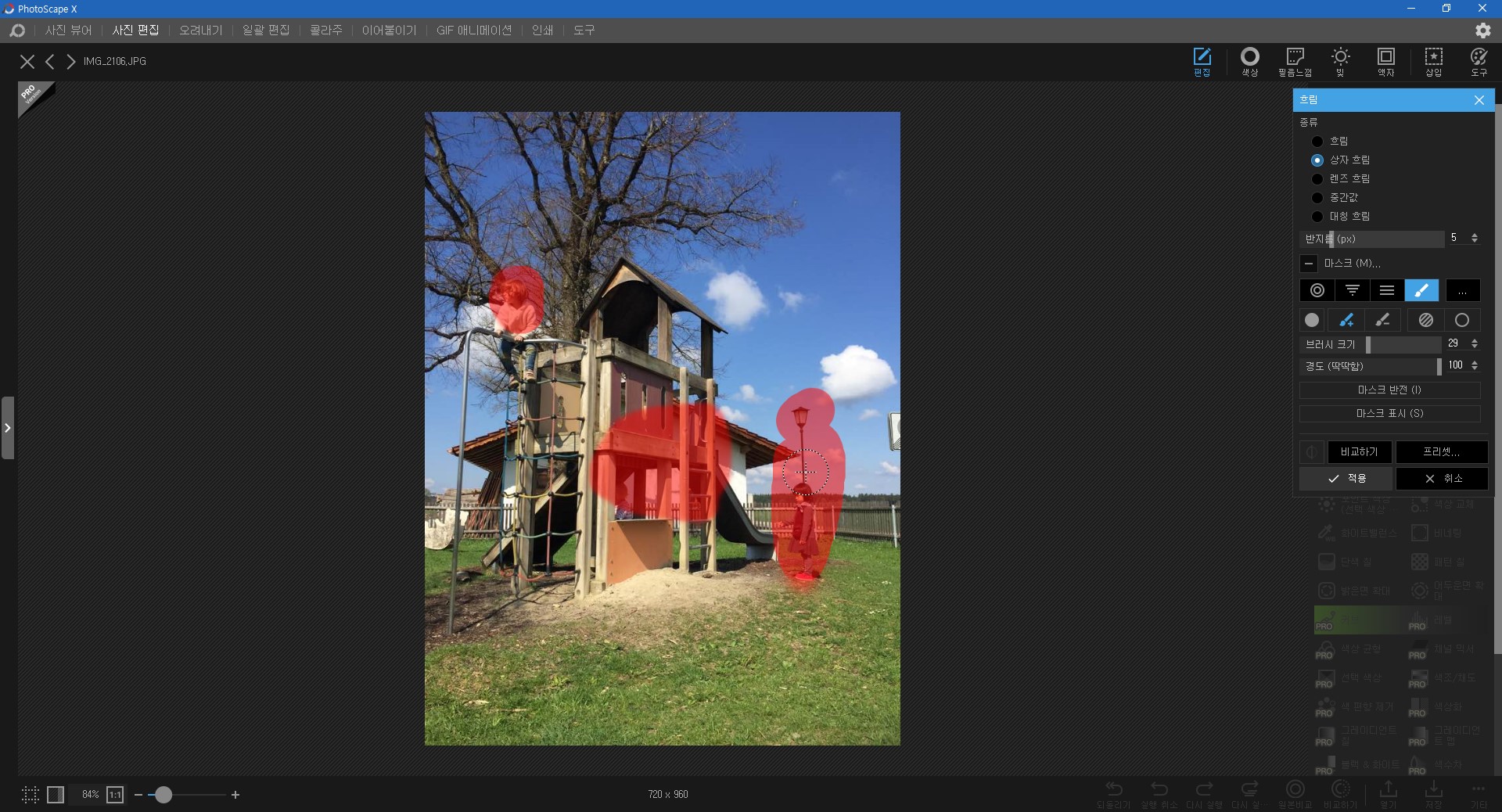
6. 마우스 왼쪽을 누른 상태에서 익명화 처리할 영역을 다 선택하고 마우스 클릭했던 것을 풀면 아래 사진의 빨간 동그라미의 '종류' 부분에서 선택한 효과가 적용됩니다. 사진의 경우 '상자 흐림' 효과가 적용된 것입니다. 원하는 옵션을 선택하시면 됩니다.
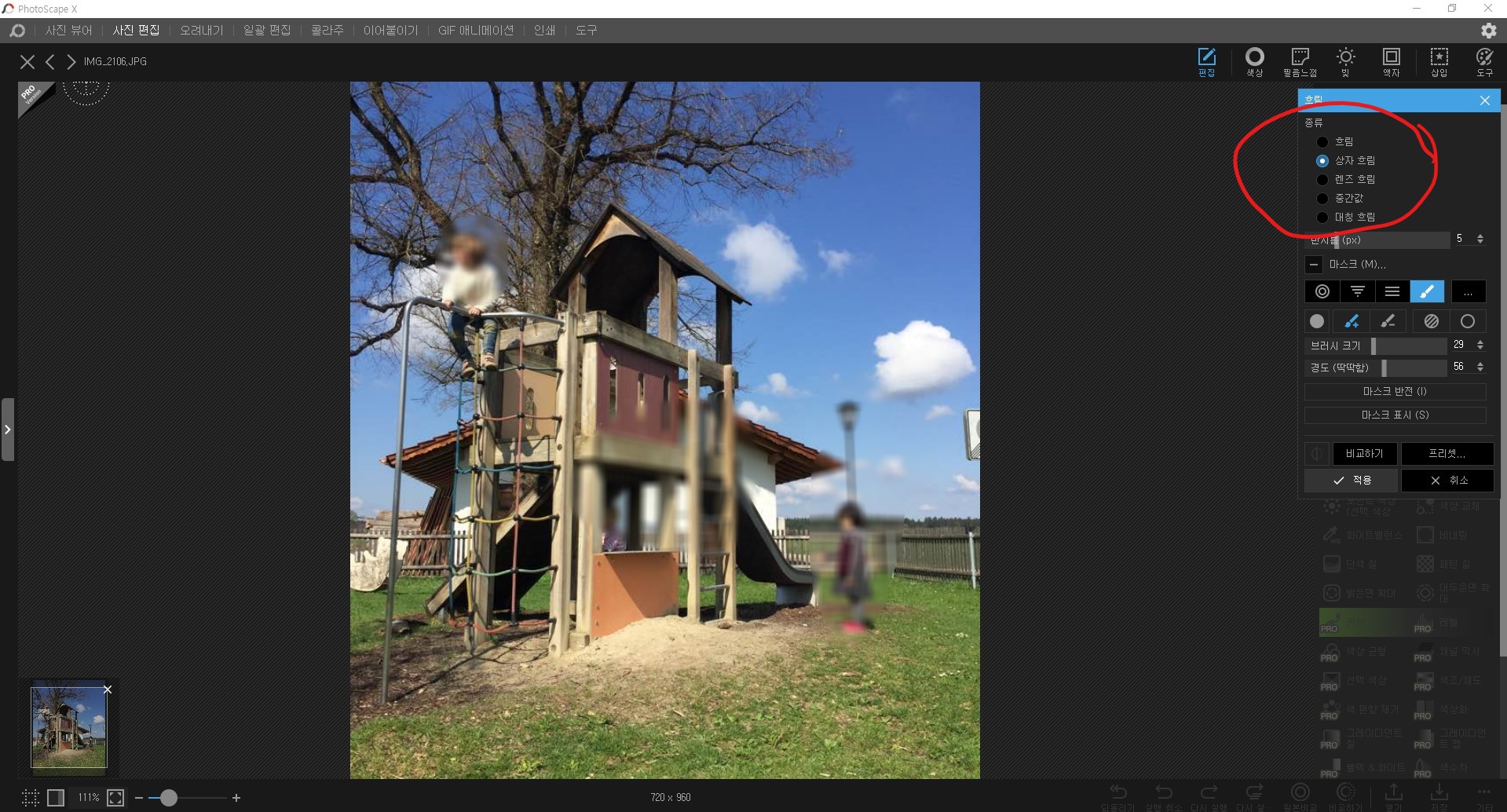
'흐림' 효과보다 더 강력한 익명화 효과를 원하면 아래 그림 처럼 '흐림' 대신에 '보케 흐림'을 이용하는 것도 좋습니다. 보케 흐림을 이용하는 경우 위에서 흐림 편집단계로 넘어간 이후와 똑같은 과정을 거쳐 사진을 처리하시면 됩니다.
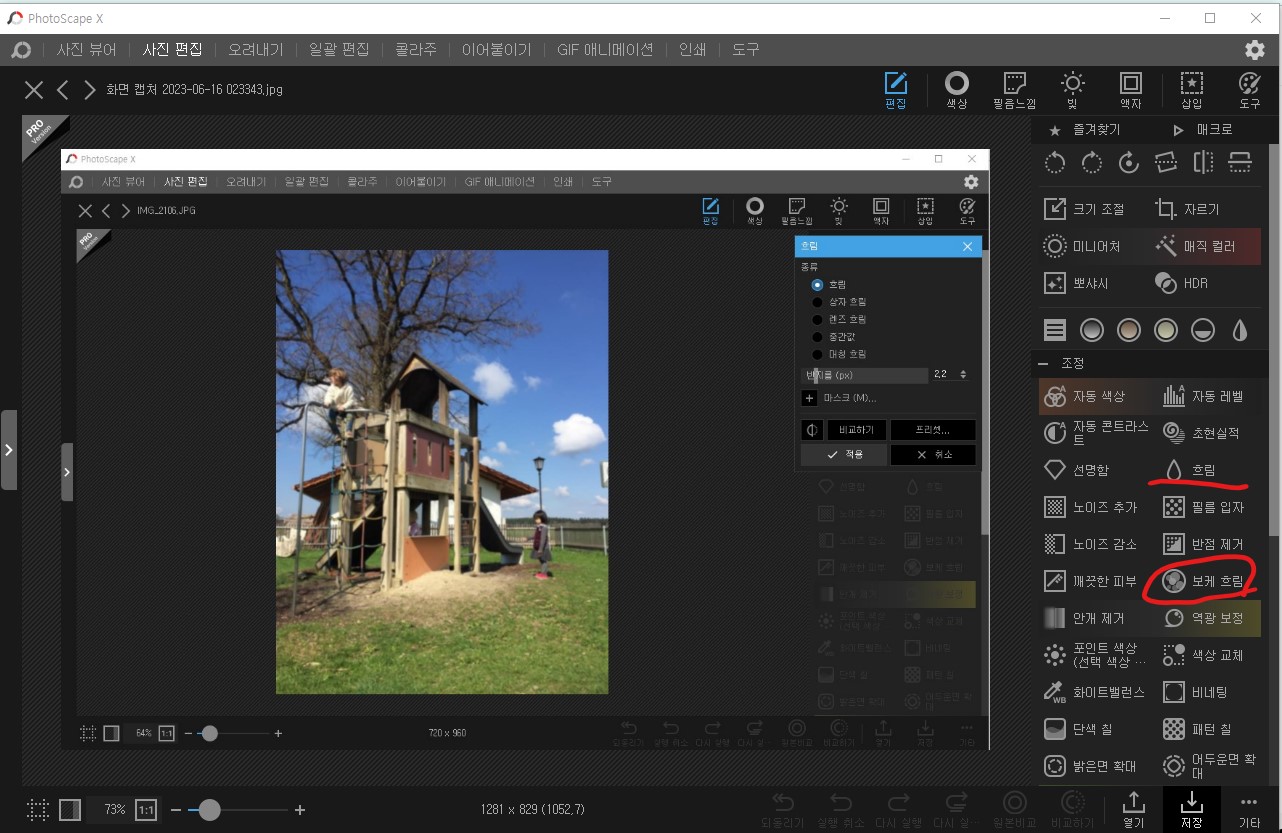
7. 마지막으로 위의 사진에 보시면 우측 하단의 '저장'을 클릭하여 지금까지 한 작업을 저장하시면 모든 작업이 완료됩니다.
블로그나 SNS에 사진자료를 올릴 때 항상 개인정보를 침해하지 않도록 유의하여야 합니다. 초상권과 사생활 침해 이슈도 있으니 항상 조심하셔야 합니다. 포토스케이프 X(PhotoScape X)를 이용하여 원하는 부위만 블러(익명화, 비식별화, 모자이크, 흐림)처리를 하여 올리면 좋을 듯 합니다.
'IT 문제 해결' 카테고리의 다른 글
| 갤럭시워치6와 티머니 연동(연결)이 안되는 경우 (0) | 2023.08.18 |
|---|---|
| 블루투스가 연결도 안되고 제거도 안될 때 해결하는 방법 (0) | 2023.07.18 |
| 윈도우 Everything에서 USB 폴더 추가 및 색인화 작업 (0) | 2023.07.08 |
| 윈도우 파일 탐색기와 원드라이브와 충돌로 인한 탐색기 다운로드 폴더 응답 없음, 멈춤, 무한로딩 (0) | 2023.06.03 |



